How to Add a Roadrunner Email to Outlook
Adding your Roadrunner (now Spectrum) email to Outlook allows you to manage all your emails from one place, leveraging Outlook’s powerful features for organization, scheduling, and communication. This guide provides step-by-step instructions to help you seamlessly integrate your Roadrunner email account with Outlook, ensuring efficient email management across platforms.
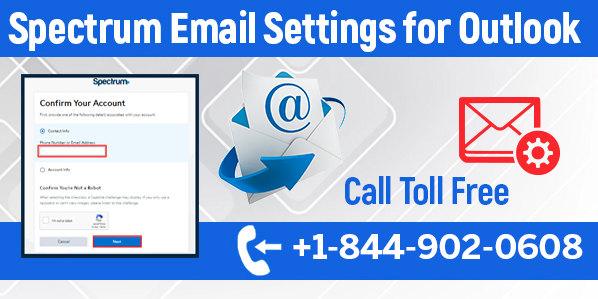
1. Understanding Roadrunner Email (Spectrum)
Roadrunner email, now under Spectrum, offers email services to subscribers of Spectrum Internet. Integrating your Roadrunner email with Outlook enhances accessibility and organization, allowing you to consolidate email accounts and streamline communication.
2. Prerequisites for Adding Roadrunner Email to Outlook
Before you begin, ensure you have the following:
- Active Roadrunner Email Account: Verify that your Roadrunner email account is active and accessible.
- Outlook Desktop Application: Install Microsoft Outlook on your computer if you haven’t already. Alternatively, you can use the web version of Outlook (Outlook.com) or the Outlook mobile app for iOS and Android.
- Internet Connection: Ensure a stable internet connection to complete the setup process.
3. Steps to Add Roadrunner Email to Outlook
Follow these steps to add your Roadrunner email account to Outlook:
1. Open Outlook
- Launch the Outlook application on your computer. If you’re using Outlook for the first time, you will need to set up an Outlook profile.
2. Go to Account Settings
- Click on “File” in the top-left corner of the Outlook window.
- Select “Info” and then click on “Add Account” or “Account Settings” depending on your Outlook version.
3. Add New Account
- In the Account Settings window, click on “New” to add a new email account.
- Choose “Manual setup or additional server types” and click “Next.”
4. Choose Email Service
- Select “POP or IMAP” and click “Next.”
5. Enter Your Account Information
- Fill in the required information:
- Your Name: Enter your name as you want it to appear in outgoing emails.
- Email Address: Your full Roadrunner email address (e.g., username@rr.com).
- Account Type: Select either POP3 or IMAP (recommended IMAP for synchronization across multiple devices)
6. Server Information
- Incoming Mail Server (IMAP/POP3): Enter the server settings provided by Spectrum.
- IMAP Settings:
- Incoming mail server: imap.rr.com
- Port: 993
- Encryption method: SSL/TLS
- POP3 Settings:
- Incoming mail server: pop-server.rr.com
- Port: 995
- Encryption method: SSL/TLS
- Outgoing Mail Server (SMTP): Enter the following settings:
- SMTP server: smtp-server.rr.com
- Port: 587
- Encryption method: STARTTLS
- Check the box next to “Require logon using Secure Password Authentication (SPA)” if available.
7. Enter Login Credentials
- Enter your Roadrunner email address and password in the respective fields.
8. Test Account Settings
- Click on “Test Account Settings” to verify your account configuration. Outlook will test the connectivity and authentication of your Roadrunner email account.
9. Complete Setup
- If the test is successful, click “Next” and then “Finish” to complete the setup process.
- Outlook will synchronize with your Roadrunner email account, and you can start sending and receiving emails through Outlook.
4. Additional Tips and Troubleshooting
- Two-Factor Authentication (2FA):
- If you have enabled 2FA for your Roadrunner email account, you may need to generate an app-specific password to use with Outlook. Follow the provider’s instructions for generating and using app-specific passwords.
- Enable SSL/TLS Encryption:
- Ensure that SSL/TLS encryption is enabled for both incoming and outgoing mail servers to secure your email communications.
- Update Outlook:
- Keep your Outlook application updated to access the latest features and security enhancements.
- Contact Support:
- If you encounter issues during setup, contact Spectrum’s customer support for assistance with server settings or account verification.
5. Conclusion
Integrating your Roadrunner email account with Outlook offers convenience and efficiency in managing your emails from a single platform. By following these step-by-step instructions and ensuring correct server settings and authentication, you can successfully add your Roadrunner email to Outlook and enjoy enhanced email management capabilities.
For personalized assistance or specific inquiries related to adding your Roadrunner email to Outlook, refer to Spectrum’s support resources or consult with IT professionals for further guidance. Outlook’s integration with Roadrunner email enhances productivity by centralizing email communication and leveraging Outlook’s comprehensive features for professional and personal use.
Comments
Post a Comment